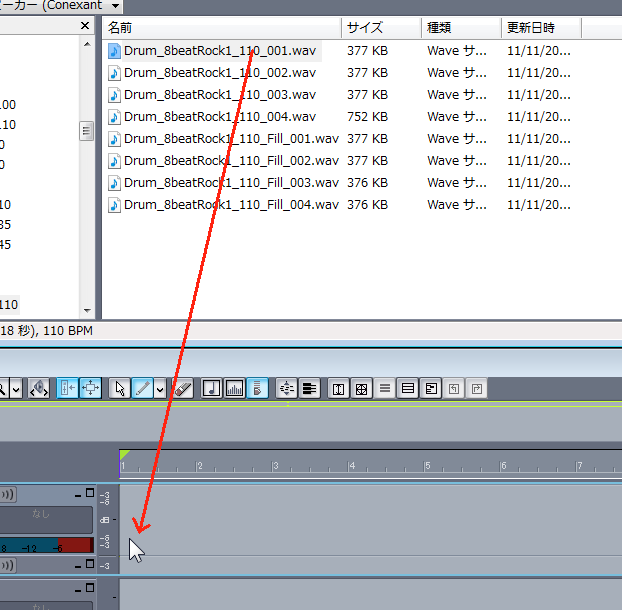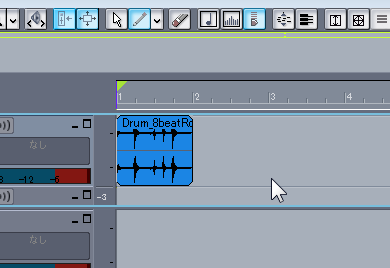ドラッグ&ドロップでトラックに配置ループエクスプローラで選んだ素材を、トラックビューに並べてみましょう。 操作はカンタン。素材ファイルをトラックビューにドラッグ&ドロップするだけです。ここでは「Audio 1」トラックの一番左(1小節めの位置)に持って行きます。
マウスボタンを離すと、素材がトラックに配置されます。 ここで、配置された素材を「クリップ」と呼びます。 まずは編集の前に再生ボタンを押して、音を聴いてみましょう。 何度でも再生してみましょう。 たんにドラムの音を1小節ぶん鳴らしていても曲はできません。当然ですが。ということで、次の作業です。 以下でいくつかの操作を試していきましょう。 長さを変える Music Creatorに付属する素材集は、特殊な素材ファイルで、ループ再生が可能です。 配置したクリップの右端にマウスカーソルをもって行きます。 すると、カーソルの形状が変わるので、そのままカーソルを右方向に動かしてみましょう。
上の画面では、9小節めの頭、つまり8小節ぶんのクリップになるように伸ばしています。 毎回、W、スペースを押すのも面倒なので、今度はこの8小節を繰り返し再生(ループ再生)するように設定してみましょう。 まずは、先ほど伸ばしたクリップを選択。クリップの色がが反転されます。
この状態で、次の操作。画面上部の再生や停止を行う部分(「トランスポート」と呼びます)の右にある「ループ」と書かれた部分にある2つのアイコンに注目。
ここでは、左側のアイコン(「選択範囲をループ区間に設定」)をクリックします。
すると、その右側のアイコン(「ループ オン/オフ」)の色が変わり、「ループ」が「オン」の状態になります。
トラックビューに目を戻してください。 これで、再生を開始すれば、8小節がループ再生されるのがわかるはずです。 この状態で、すでに楽器の練習は可能です。メトロノーム代わりに人が実際に叩いたドラムのリズムで練習ができるわけです。テンポの変更も自由自在なので、どんな早さでの練習もできます。 ただ、これだけだとさびしいのも確か。 ということで、引き続き作業を続けます。 続いての作業はこのループ再生がオンの状態のままで行います。 そうです。Music Creatorでは、再生を止めずに編集作業が続けられるのです。 Music Creatorはリアルタイムエディットが可能なのです。 続きます。
|
|||
Beat 'n' Vision |
||||||||
|
|