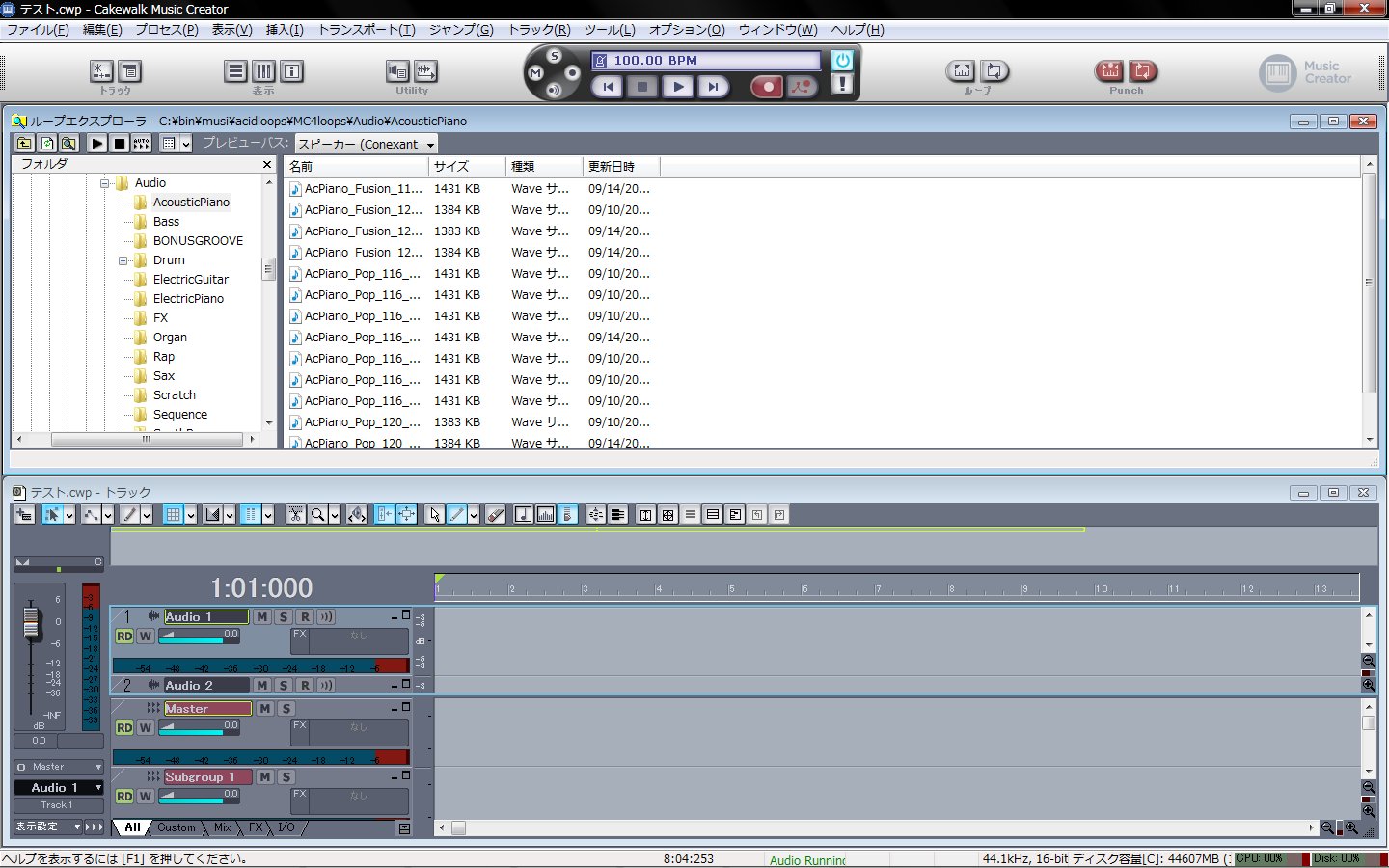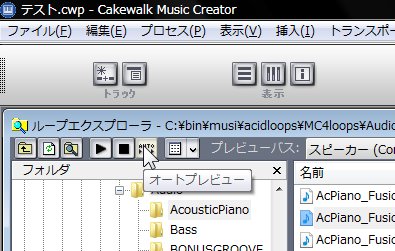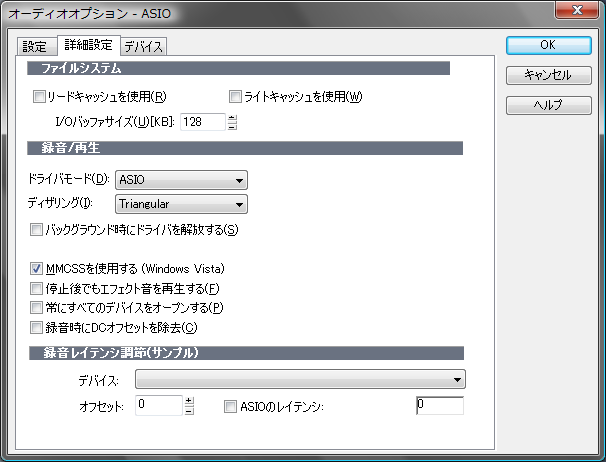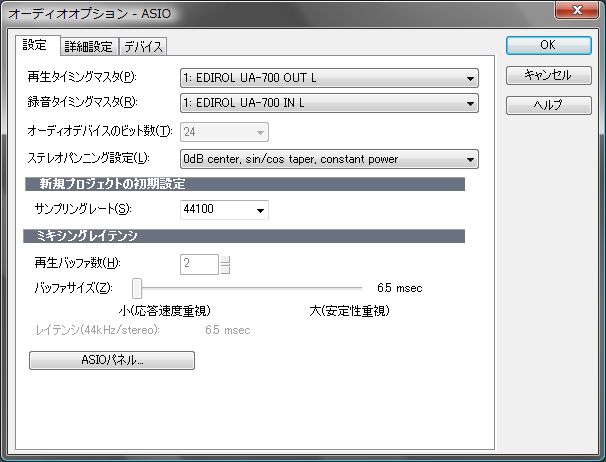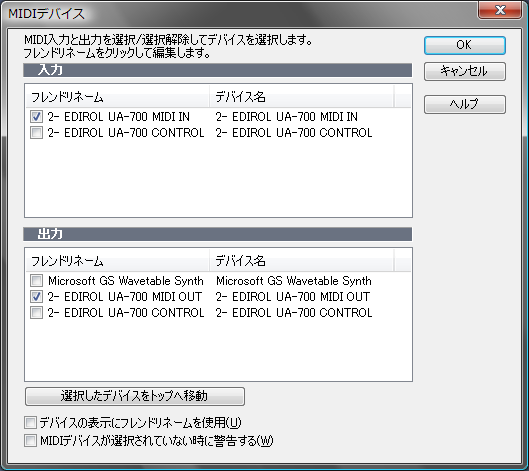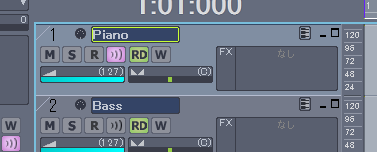楽器の練習においては、テンポをキープすることが大事。 ギターやピアノをはじめとして、楽器の練習にはテンポのキープが重要です。 CDの再生にあわせて弾く際にはもちろん、普段の練習からテンポをキープするのが上達の早道。 とはいえ、メトロノームは味気ないもの。やりたい楽曲に近いリズム(ドラム演奏)にあわせて練習するほうがモチベーションもあがるというもの。ちなみにモチベーションってのは「やる気」っていう意味だそうです。最近知りました。 まあ、そんなこんなで気に入ったリズムで楽器練習する方法を紹介。言い換えれば、Music Creator 4(以下、MC4)でループを利用する基本を学ぼう、です。
まずは、MC4を起動。 「今日のヒント」ってのが表示されますが、とりあえず無視して、「閉じる」ボタンをクリック(気になるなら、読んでください)。 場合によっては「MIDI出力が選択されていません」というウィンドウが出ますが、ここではハードウェアのMIDI機器(MIDI音源とかMIDI音源モジュールとかMIDIシンセサイザーとか)は使用しないので、以下の操作を行います。 「以降このダイアログを表示しない」チェックボックスをチェック。 「MIDI出力を選択せずに続行」をクリック。 次に「クイックスタート」というウィンドウが出るので、「新規プロジェクトの作成」をクリック。 次のダイアログは「新規プロジェクトの作成」です。 プロジェクトの作成MC4では、楽曲の作成の際に「プロジェクト」というものを作成します。 作業状態を保存するためのプロジェクトファイルというファイルを作成すると同時に、使用するファイル(たとえば録音したオーディオファイルなど)を保存するフォルダを新たに作成する、という作業になります。 プロジェクトごとにファイルを管理することで、PC間でのデータ移動を簡単にするための作業と考えてください。
「名前」は曲名などを指定しておきましょう。今回は「テスト」としました。 「テンプレート」は、これから使用するであろうトラックを自動で用意してくれる機能。 とかいうと、すでに難しい用語ばっかりという印象ですが、ここはあんまりむずかしく考えないでいいです(あとで解説していきます)。というのも。トラックはあとでいくらでも増やしたり減らしたりできますし、ソフトシンセの使用もあとでいくらでも再設定可能だからです。慣れてくれば効率的に作業をできるようにする仕組みがこの「テンプレート」。という認識でかまいません。 今回は、楽器練習用のトラック作成ということで、シンプルに「4 Track Audio」を選んでおきましょう。 編集画面に突入次に表示されるのは「トラック・ビュー」というウィンドウ。縦に「Audio 1」から「Audio 4」までのトラックが並びます。
このそれぞれのウィンドウに、ギターやピアノといった楽器の音を録音していくことになります。 とはいえ。 録音せずに、既存の用意されたWAVファイルを並べていくことでも楽曲の作成ができます。そこが昨今のDAWソフトの利点です。 ここでは、既存のWAVファイルを「素材」と呼びます。この素材は、MC4の2枚目のCD-ROM「サンプル&フレーズ」に膨大に用意されています。 これを利用するためのウィンドウが「ループエクスプローラ」になります。 「ループエクスプローラ」で素材を選択では、「ループエクスプローラ」を開きましょう。操作は、「表示」メニューから「ループエクスプローラ」です。[Alt]+[1]でも開けます。 ウィンドウが重なって見にくいので、ここでは「ウィンドウ」メニューから「上下に並べて表示」でウィンドウを整列させましょう。 ループエクスプローラの左側は、ドライブとフォルダ構成がそのまま表示されます。そこで、CD-ROMのフォルダを選択すると、左側にWAVファイルの素材が表示されます。 ちなみに。 CD-ROMの内容をパソコンの任意のハードディスクにコピーしておくと、以下の作業がすばやく行えます。コピーした場合はそのコピー先のフォルダをループエクスプローラで指定して以下の作業を行います。おすすめ。 まあ、そんなこんなで作業を進めます。 「Audio」フォルダで、たとえば、「Acoustic Piano」を選んでみましょう。右側に多くのファイルがリストアップされます。ここで、ループエクスプローラのツールバーで「Auto」というボタンをクリックしましょう。
これをONにした状態で、右側のファイルをクリックすると、素材の再生が始まります。しかも、その素材はループ再生(繰り返し再生)されます。 しかも! プロジェクトで設定してあるテンポで再生されるのです。この利点は使ってこそ!な感じなので、おいおい説明します。 まずは、フォルダをいろいろ探って、好きな素材を探しましょう。 ウィンドウのフォルダ表示部(左側)が狭い! という場合は、境界線を左右にドラッグすれば、広がるのでフォルダ名がすべて確認できるはず。さらに、右側でもファイル名が見えないなら、上の「名前」という部分の境界線をドラッグしてください。
そんなこんなで、今回はメトロノーム代わりの素材を探すので、左側で「Audio」-「Drum」フォルダからさらにジャンルを選択します。 どれにしますか? まあ、適当に選んで試聴して気に入ったら、下の「トラック・ビュー」にドラッグ&ドロップしていきます。 音が出ない場合もし、上記の状態で音が出ない場合はオーディオデバイスの設定やMIDIデバイスの設定をチェックしましょう。
まずは、それぞれの機器がつながっているかを確認。オーディオインターフェイスとMIDIインターフェイスをつないでおきます(今回はパソコン内蔵のオーディオデバイスを使わないという前提で説明します。再生音は外部接続のオーディオインターフェイスから出るので、スピーカーなどをつないでおきましょう)。
では、MC4を再起動。「クイックスタート」ダイアログが出たら「閉じる」。
「オプション」メニューから「オーディオ」。「詳細設定」タブを選択。ドライバモードからASIOを選択。ディザリングは「None」を選択(CPU負荷を軽減するため。CPUパワーがあるなら、適当に)。
ほかの選択肢もありますが、お持ちの機器でサポートされているものを選びます。ちなみにパソコン内蔵のオーディオデバイスのようなASIO対応機器以外はあまりおすすめしません(これについては機会を改めて説明します)。
次に「設定」タブを開き、「再生タイミングマスタ」で、接続されているオーディオ機器を選びます。「録音タイミングマスタ」も同じものを。
機器専用のドライバじゃなくて、汎用ドライバの場合は「USB-AUDIO.COM」などになると思います。
これで、オーディオはOK。
次はMIDIデバイス関連。おなじく、「オプション」メニューから今度は「MIDIデバイス」を選択。入力、出力に手持ちのMIDIインターフェイスを選択します。 たとえば、UM-2を使用している場合は「EDIROL UM-2」(名称は機器によって異なる)などを選ぶことになります。 今回はMIDI鍵盤からの入力を、MC4内蔵の音源で鳴らすということなので、「入力」のみの設定でかまいせん。 なお、出力の候補に「Microsoft GS Wavetable Synth」というのが出ますが、これは選びません。Windowsが標準で提供するドライバですが、リアルタイム演奏に向かないため、使うことはありません。もっと高音質の音源がMC4に内蔵されているので、これを使います。この場合、出力の指定は不要です。 これらの設定が終わったら、再度MC4を起動。 このページの一番上からもう一度新規ファイルの作成の設定などを行います。
テンプレートには「General MIDI Authoring - Virtual Synth」を選択します。これで新規プロジェクトが立ち上がり、録音などができるようになります。 この際に、「Sysx自動送信」というダイアログが出ますが、これはキャンセル。「~ファイルの情報」というダイアログは「×」でウィンドウを消してかまいません。 これで、1~10トラックが作成され、それぞれのトラックにMC4内蔵のMIDI音源TTS-1の各チャンネルが割り当てられた状態になり、録音が可能になっているはずです。
インプットモニタがONになっていれば((画面の紫色の音波のようなアイコン)、MIDI鍵盤を叩くと音が鳴るはずです。もちろん、音はオーディオインターフェイスにつないだスピーカー(またはヘッドフォン)から聞きます。
あとは、インプットモニタの左の「R」をONにすれば、そのトラックが録音待機状態になり、画面上の録音ボタン(赤いボタンで真ん中に「・」がついている」をクリックすれば、録音が開始されます。 メトロノームが欲しい場合は、「ヘルプ」でメトロノームを検索してみてください。
|
|||
Beat 'n' Vision |
||||||||
|
|